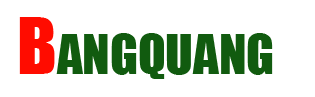Việc ứng dụng không cần thiết khởi chạy cùng hệ thống khi khởi động máy tính Win 7 sẽ gây ra nhiều ảnh hưởng xấu đến trải nghiệm của người sử dụng như: khởi động chậm, tiếng ồn, tốn thời gian,… Hãy cùng Laptop K1 theo dõi bài viết dưới đây để biết được cách tắt ứng dụng khởi chạy cùng win 7 để có thể tối ưu hoạt động của máy một cách tốt nhất nhé!
Ứng dụng khởi chạy cùng win 7 gây ảnh hưởng gì đến máy?
Trong quá trình sử dụng máy tính, việc ứng dụng tự khởi động cùng với sự khởi động của máy tính đem lại khá nhiều tiện ích cho người dùng. Tuy nhiên, khi có ứng dụng không được sử dụng thường xuyên và không cần thiết được cài đặt theo cách này sẽ gây tốn RAM, làm giảm hiệu suất của máy đi rất nhiều.
Do đó, để Windows 7 có thể khởi động nhanh và tối ưu cho các ứng dụng được cài đặt trong máy tính, bạn hãy thử kiểm tra xem có các ứng dụng chạy ngầm hay không và tắt chế độ này đi nếu không thật sự cần thiết và thường xuyên phải sử dụng nhé!
>>> Xem thêm : 5+ Cách Tắt Ứng Dụng Khởi Chạy Cùng Win 10 Đơn Giản và Hiệu Quả Nhất
Top 5 cách tắt ứng dụng khởi động cùng window 7 đơn giản nhất
Cách 1: Sử dụng “msconfig” để tắt ứng dụng khởi chạy cùng win 7
Để tránh những trường hợp có rủi ro không mong muốn xảy ra cho laptop của mình, các bạn nên lưu ý tiến hành sao lưu máy tính hoăc tạo phần khôi phục hệ thống cho máy. Có thể làm theo các bước sau để tắt ứng dụng khởi động cùng window 7:
Bước 1: Đầu tiên, mở “MENU START” trên thanh taskbar và tìm kiếm hộp thoại “Run”. Trong trường hợp không thể tìm được hộp thoại, bạn có thể sử dụng tổ hợp các phím “WINDOWS + R” trên bàn phím. Khi hộp thoại hiện ra, nhập lệnh “msconfig” trong ô Open. Chọn “OK” hoặc nhấn enter để tiếp tục.
Bước 2: Có một hộp thoại mới hiện ra trên màn hình, chọn “Startup” để tiếp tục.
Bước 3: Trong bảng “Startup” sẽ hiển thị các chương trình hiện đang được cài đặt khởi chạy đồng thời với hệ điều hành windows 7. Bỏ dấu tích ở các mục của ứng dụng mà bạn cảm thấy không cần thiết và không muốn nó khởi chạy đồng thời với hệ thống. Trong hình dưới đây là ví dụ về các mục ứng dụng được bỏ tích như: Realtek, Zalo, Adobe,…
Bước 4: Sau khi đã bỏ tích các mục theo mong muốn, chọn “OK” để hoàn thành. Các ứng dụng được chọn sẽ không khởi động cùng hệ thống nữa.
Lưu ý rằng không tắt các chương trình có liên quan đến hệ thống trong quá trình khởi động.
Nếu ứng dụng đang được khởi động cùng hệ thống, cột Status sẽ hiện Enable, khi này bạn chỉ cần bật lại ứng dụng, tiếp tục tích chọn và chọn Enable, trên màn hình sẽ xuất hiện hộp thoại yêu cầu khởi động lại laptop để thiết lập lại sự thay đổi bạn đã thực hiện. Nếu đã hoàn tất các bước, bạn có thể lựa chọn Restart để khởi động lại máy hoặc lựa chọn Exit without restart để thực hiện thêm các bước cần thiết trước khi tắt máy.
Cách 2: Sử dụng “Settings” để tắt ứng dụng khởi động cùng window 7
Bước 1: Click vào biểu tượng Windows trên thanh Taskbar và chọn Settings. Ngoài ra bạn cũng có thể sử dụng tổ hợp phím Windows + I trên bàn phím.
Bước 2: Trong mục Settings, chọn Apps, sau đó chọn Startup. Khi bảng Startup hiện lên, tick Off vào những ứng dụng mà bạn cảm thấy không cần thiết và muốn tắt chế độ khởi chạy cùng hệ thống Window 7.
Cách 3: Sử dụng thư mục “Startup” để tắt ứng dụng khởi chạy cùng win 7
Có chức năng chính là lưu giữ shortcut của các ứng dụng khởi động đồng thời với hệ thống, chỉ cần sử dụng thư mục Startup và xóa shortcut của các chương trình trong thư mục sẽ có thể tắt tính năng này một cách dễ dàng.
Bước 1: Đầu tiên, mở “MENU START” trên thanh taskbar và tìm kiếm hộp thoại “Run” hoặc sử dụng tổ hợp các phím “WINDOWS + R” trên bàn phím nếu không thể tìm thấy hộp thoại “Run”. Nhập tại ô Open dòng lệnh: shell:startup và chọn OK để tiếp tục.
Bước 2: Khi hộp thoại mới hiện ra, chọn Shortcut của chương trình không cần thiết và muốn tắt tính tăng khởi động cùng hệ thống và chọn Delete là hoàn thành.
Cách 4: Sử dụng Task Manager để tắt ứng dụng khởi động cùng window 7
Các bạn có thể thực hiện theo các bước dưới đây để tắt các ứng dụng không cần thiết khởi động cùng hệ thống:
Bước 1: Nhấn chuột phải vào thanh Taskbar ở bên dưới màn hình, sau đó chọn “Task Manager”
Bước 2: Khi hộp thoại của giao diện trên xuất hiện, chọn mục Startup. Trong mục Startup này, bạn hãy chọn những ứng dụng muốn tắt tính năng khởi động cùng hệ thống và chọn “Disable” để hoàn thành.
Cách 5: Sử dụng “CCleaner” để tắt ứng dụng khởi chạy cùng win 7
Đây là phương pháp tương đối phổ biến và được nhiều người áp dụng đối với hệ điều hành Windows 7 do khá đơn giản. Để tắt ứng dụng khởi chạy cùng Win 7 bằng cách sử dụng phần mềm CCleaner, bạn thực hiện theo các bước hướng dẫn dưới đây:
Bước 1: CCleaner là một ứng dụng không có sẵn trên máy tính. Bạn cần phải thực hiện bước cài đặt ứng dụng CCleaner về máy tính của mình trước tiên. Bạn có thể tham khảo link tải phần mềm CCleaner ngay tại đây.
Bước 2: Mở ứng dụng, chọn Tools và chọn Startup như hình dưới.
Bước 3: Màn hình sẽ hiển thị hộp thoại bao gồm các ứng dụng đang hoạt động trên máy tính của bạn. Chọn những ứng dụng bạn cảm thấy không cần thiết và muốn tắt tính năng khởi động cùng hệ thống và chọn “Delete” để hoàn thành.
Một số lưu ý khi tắt ứng dụng khởi chạy cùng win 7
Những ứng dụng nên tắt khi có tính năng trên là:
- CCleaner
- Cốc cốc update
- Chrome update
Những ứng dụng không nên tắt tính năng trên là:
- Unikey
- Các phần mềm liên quan đến hệ thống trong quá trình khởi động.
Cần thận trọng khi thực hiện xóa các ứng dụng có tính năng trên, máy tính có khả năng sẽ gặp phải rủi ro nếu bạn cố tình tắt một số phần mềm không đúng cách.
Như vậy, bài viết trên đã tổng hợp đầy đủ đến các bạn cách tắt ứng dụng khởi chạy cùng win 7 đơn giản và dễ thực hiện nhất hiện nay. Laptop K1 hy vọng rằng, với những cách trên, quy trình khởi động của máy tính sẽ trở nên nhanh hơn và không cần phải tốn nhiều thời gian trong việc chờ đợi.
Bài cùng chuyên mục :
- Win 10 Không Nhận Tai Nghe : 10+ Cách Khắc Phục Triệt Để Nhanh Gọn
- Fix Lỗi Laptop Không Bắt Được Wifi 5GHZ Cực Kỳ Đơn Giản Và Nhanh Gọn
Công ty TNHH thương mại công nghệ Nguyễn Kha
Địa chỉ : số 17 ngõ 121 Lê Thanh Nghị, Hai Bà Trưng, Hà Nội
Website : https://laptopk1.vn/
Số điện thoại : 0336688683
Mail : [email protected]